A Maximo start center is the first screen you see right after you log in. You have a default start center which is a grouping of modules that relate to your work and can include all of the Maximo modules or a selection of modules. In these start centers, there are portlets that you can configure them to allow you quick access to the tools and key performance indicators (KPI) that users access typically. Administrators can configure the default Start Center that users sees when they access the system. To configure the Start Center, administrators must have access to the Start Center customization application within signature security.
Start Centers are assigned to security groups. Therefore, the first time a user logs into the system, they see a Start Center based on a template for the security group. If a user belongs to more than one security group, the user might see tabs at the top of the page, where each tab is a Start Center page for a different security group.
Administrators can grant users authorization to configure their Start Centers and control which portlets users see and can configure. The Start Center can contain the following portlets:
- Bulletin Board
- Favorite Applications
- Inbox/Assignments
- KPI Graph
- KPI List
- Quick Insert
- Result Set
Bulletin Board – With this portlet, you can create messages about critical problems and incidents that you can broadcast throughout the organization. You can also view communication logs from service desk agents and their users, and communications that are generated by workflow processes and escalations. You can specify an audience for a message. If you do, only members of that audience can see the message. You also specify the date and time for the message to appear and to expire.
Favorite Applications – This portlet is a list of application that your users quickly want to access such as Work Order Tracking for laborers or Security Groups for administrators. Each group can have their own list of applications that they want quick access to.
Inbox/Assignments – Users can view communications that are generated by workflow processes and escalations.
KPI Graph / KPI List – In the Key Performance Indicator Manager application, you create key performance indicators to track critical performance variables over time. You can view key performance indicators in the start center or with the key performance indicator manager. You can view the KPI in a graph (bar char, pie chart) or list view.
Quick Insert – This portlet is like your favorite applications where you have links to a certain application to quickly create a record. For example, if you are always creating new work orders, you can have a link that goes directly to a new record in the Work Order Tracking application.
Result Set – This is a query that returns the results as a list view. You can choose which columns you want to display from the result set in the portlet.
Getting started with Security Groups and Start Centers
To get started with creating a new Start Center, you should first understand how a Start Center is associated with users. First, you need to create a security group or use an existing one. Each security group can only have one start center template associated with it, so it’s a 1-to-1 relationship. Users in that security group will then have access to that start center template that you defined with portlets. Users can then modify their own template if you give them access to on top of your template. Users can belong to multiple security groups, therefore they can have more than one start center. It will show up as tabs on the Start Center page.
Creating a new Start Center template
In order for a user to create a new template, you fist need to have permission. If you are in the MAXADMIN group, then you probably already have it, but you can always check. In the Security Groups application the group that the user belongs to will need Read access to the following applications:
Favorite Applications Setup
Inbox/Assignments Setup
KPI Graph Setup
KPI List Setup
Result Set Setup
Quick Insert Setup
Layout and Configuration
Start Center
Bulletin Board
For the Layout and Configuration application make sure that the option Can Create Template is checked. For the Start Center application grant access to all options. For each portlet below there is a security setting to Hide Portlet.
Favorite Applications Setup
Inbox/Assignments Setup
KPI Graph Setup
KPI List Setup
Result Set Setup
Quick Insert Setup
In the Security module, select the Security Groups application and then select the security group for which you wish to alter rights to the portlets. For each of the these applications make sure the Hide Portlet option is unchecked in order to provide access to the corresponding portlet. If the Hide Portlet is checked then you will not be able to select this portlet on your Start Center.
Once you have all your security settings in place, go to the main Start Center page. You should now see some options like this just below the top menu bar.
To create a new Start Center, select Create New Template. You have an option of which layout you want to choose, the default layout is ‘Narrow-Wide’ which means that the left column is narrower than the right column. You will need to enter a relevant description in the description text box and then Click on Select Content under both the left and right columns. Check the portlets you want to show in each column and then select Finished. Lastly select Save Template.
Once the portlets are added, they will appear, but may need to be setup to display data properly. This is done by selecting the Edit Portlet icon in the top right of the portlet section. The Edit Portlet icon looks like a pencil. ![]() Select Finished once the portlet is setup to your liking and the portlet will display as specified.
Select Finished once the portlet is setup to your liking and the portlet will display as specified.
Once a Start Center is created and saved they can be selected from the dropdown in Security Groups in order to associate that Start Center with the Security Group.

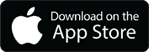
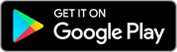
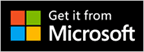
I’m not sure one can actually create messages with the Bulletin Board portlet. Am I wrong?
No you cannot create one from the portlet. You have to use the application itself.
Is there a way to turn of “Update Start Center” so users don’t accidentally click on it and erase their KPI list?
Is it possible to have the “Download” option available for a Result Set ?
Is it possible to have the “Download” option available for a result set ??
I want to set in “display options” TAB of ‘result set setup’ for a line in a result set to display in red text if the WO date is older than today. What do Ineed to put in ‘Expression Value’ to get current date? I have tried ‘= getdate()’ and variations similar, but can’t get result to go red. Any ideas pls? Jon B.
Try formatting the dates. http://stackoverflow.com/questions/4794028/ms-sql-compare-dates
I am facing start center performance issue. Which all things affect start center performance?
Saved queries or result sets.
Mainly due to ResultSets