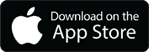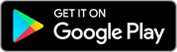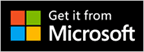- Import data with Maximo Integration Framework (MIF)
- Import/Export data with MxLoader by Bruno Portaluri
- Import labor codes with Maximo Integration Framework
- Import users security groups with MIF
- Import Inventory Records using Maximo Integration Framework (MIF)
- Exporting data to XML with MIF event listener for any changes on an object automatically
- Import asset classification hierarchies and classification attributes with MIF
- Import PM’s and PM sequences with Maximo Integration Framework (MIF)
- Import locations with Maximo Integration Framework
- How to import failure codes with the Maximo Integration Framework (MIF)
- Create a Person Group object structure and web services with MIF
- Screencast: Import data with XML flat files
- Export data to XML files with MIF
- Screencast: Import users and passwords with Maximo Integration Framework
- Import assets and asset specifications with MIF
The new Maximo Integration Framework, formerly known as Maximo Enterprise Adapter (MEA), makes it easy to import data. I will show you how you can import data into Maximo from an interface table.
First, if you would like email notifications on the status of your cron task running your import, you must set up that in your system properties. You can do that within Maximo. Go to System Configuration -> Platform Configuration -> System Properties and find and set the values for these properties:
mxe.int.admintoemail mxe.int.adminfromemail mail.smtp.host
Next, verify that the queues and cron tasks are enabled. Go to System Configuration -> Platform Configuration -> Cron Task Setup and click on JMSQSEQCONSUMER. Under Cron Task Instances, enable both SEQQIN and SEQQOUT instances by checking the Active checkbox. Save. Click on the List tab and click on IFACETABLECONSUMER. Under Cron Task Instances, it should be empty, click on New Row. Name it ‘IFACETABCR’, set the schedule to run every 30 seconds. You can make it run at whatever interval you want, but for testing purposes we will set it to run every 30 seconds. Don’t forget to activate it and save it.
We will be importing Assets in this tutorial so go to Integration -> Object Structures and search for the structure name MXASSET. Click on it and verify that the Support Flat Structure is enabled. Also verify that no conflicts exist because of duplicate by selecting ‘Add/Modify Alias’ from Select Action dropdown. Save.
The next step is to define an interface table. This is the table that will hold all of our import data that will eventually end up in Maximo. Go to Integration -> Enterprise Services, search for MXASSETInterface and specify the Interface table name. It can be anything you want. This table will be created in the database. Let’s name it IFACEASSET. Save.
Now we need to create and define a new external system. Go to Integration -> External Systems and create a new system. You could use the existing EXTSYS1 but that end point is set up to be used with XML files. Since we will be using an interface table, we should create a new one. Name the system EXTIMPORT. Set the end point to MXIFACETABLE. Set the queues as follows:
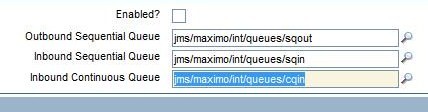
Don’t forget to enable it. Now we need to associate the enterprise service, which we chose in the previous step, to this system. Click on the Enterprise Services tab and click on Select Service. Check the box next to MXASSETInterface and hit OK. A new row will be added and make sure that it is Enabled. Save it. After associating the Enterprise Service to the External System, you need to create the interface table in the database. To do that, click on Select Action -> Create Interface Tables. Select the interface and click on Create.
Now the setup is complete.
The next step is to insert data into the interface table which will be imported into Maximo using all of Maximo’s business rules. Use a database query tool and run this sql statement:
Insert into IFACEASSET
(assetnum,as_description,as_location,as_itemsetid,
serialnum,as_orgid,as_siteid,transid,transseq,
purchaseprice,as_status,as_description_ld,failurecode,
priority,vendor,as_manufacturer,parent)
values('1001','AHU - Air Handling Unit 1','Alumni Hall',NULL,
NULL,'MAIN','AUSTIN','1','1','0','OPERATING',NULL,NULL,NULL,
NULL,NULL,NULL);
Next run this next insert statement into the MXIN_INTER_TRANS table:
Insert into MXIN_INTER_TRANS (TRANSID,EXTSYSNAME,IFACENAME) Values (1,'EXTIMPORT','MXASSETInterface');
Now, your cron task is set to run every 30 seconds and when it does, it should pick up this entry and run the import. You can verify the successful import in the Assets module. In this insert statement, the first value you inserted is a TRANSID. This ID is the same TRANSID found in the interface table. You can have multiple records in the interface table with different TRANSID and a sequential TRANSSEQ value. So the 1 represents the record set that will be imported into Maximo.