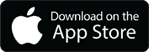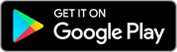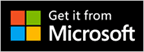This tutorial will walk you through setting up a query/response web service in Maximo 6. A query/response web service is useful when you want to an external system such as a SharePoint server to query Maximo data, such as work order information, and return a result set. In this example, I will show you how to query Maximo web services for work orders.
The first thing we need to do is to use an existing integration object or create a new one. Since we will be querying work orders, there is already an integration object that we can use. So click Go To -> Integration -> Integration Objects and find the MXWO object. We need to add two integration points to this object so click on the ‘Integration Point’ tab and under the ‘Outbound Integration’, click on ‘New Row’. Let’s name this one ‘MXWORESP’ and set the Operation to ‘Reponse’. Now under the ‘Inbound Integration’ section, click ‘New Row’ and let’s name this one ‘MXWOQUERY’ and set the Operation to ‘Query’. Now save this record.
Next, we have to create two new integration interfaces. Click Go To -> Integration -> Integration Interfaces. The first thing we want to check is to make sure our web application URL setting is correct. Click Select Action -> Web Service Administration and make sure the ‘Integration Web Application URL’ is set properly. If you have multiple instances of Maximo on a development server, then you may need to add a port number to it. Here is an example: http://servername:9080/meaweb.
Moving on, we will be creating the response interface first, so click on new and give it an ID of ‘MXWORESPInterface’. Set the Operation to ‘Response’ and the Integration Object to ‘MXWO’. Under the ‘Outbound Integration Points’ tab, click on new row and add the ‘MXWORESP’ integration point. Save this record.
Now we will create the query interface. Click on new and name it ‘MXWOQUERYInterface’. Set the Operation to ‘Query’ and set the Integration Object to ‘MXWO’. Now set the Reply Interface to the response interface we just created. So set it to ‘MXWORESPInterface’. Under the ‘Inbound Integration Points’ tab, click on new row and add the ‘MXWOQUERY’ integration point. Save this record. One more thing we need to do is to deploy this query interface, so click Select Action -> Deploy Web Service.
Now the last step is to add these interfaces to our external system. Click Go To -> Integration -> External System, you can use the existing EXTSYS1 system or you can create a new one. Let’s say you want setup an external SharePoint system, you could create a new system called SPSYS. In either case, select your desired external system and click on the ‘Outbound Interfaces’ and add the ‘MXWORESPInterface’ and make sure it is enabled. Next, click on the ‘Inbound Interfaces’ tab and add the ‘MXWOQUERYInterface’ and make sure that is enabled. Also, uncheck the ‘Use Continuous Queue?’ checkbox. Save this record. Don’t forget to enable the external system.
There you have it, you have setup a query/response web service in Maximo 6. Here is an example URL for your web services WSDL file:
http://servername:9080/meaweb/wsdl/MXWOQUERYInterface.wsdl
Keep an eye out for a tutorial on invoking this web service…