There aren’t many differences between Maximo 6’s MEA and Maximo 7’s MIF. If you read my previous post on importing data with MIF, then it will be easier to understand how MEA works. The architecture is pretty much the same but some minor name changes. If you have never used the MIF, then this tutorial will guide you through how to setup MEA to import data. I will assume that you have already enabled MEA through the “Product Enablers” installation CD, and have already setup the JMS queues and buses. By default, MEA is not enabled and the queues are not configured. I may post another tutorial on how to setup JMS queues and buses for MEA, but not that is not part of today’s scope.
We will import assets with MEA so the first step is to configure the cron tasks for importing the data. Go to Configuration -> Cron Task Setup. Find and click on JMSQSEQCONSUMER task and set both SEQQIN and SEQQOUT active, then save. Go back to the list tab and click on IFACETABLECONSUMER. Under ‘Cron Task Instances’, click on New Row. Let’s name it ‘IFACETABCR’, set the schedule to run every 30 seconds, and set it to be Active. Save.
Next, we move on to the Integration Interface module. Go to Integration -> Integration Interfaces, since we will be importing assets, we will find and click on ‘MXASSETInterface’. We need to specify the interface table name which will be the table that will hold our import data. So under ‘Interface Table’, let’s name it ‘MXASSET_IFACE’. Save.
Now we need to create a define a new external system, so go to Integration -> External Systems. Name it ‘EXTIMPORT’ and set the ‘End Point’ to be MXIFACETABLE. Now set the outbound and inbound queues to look like the following:
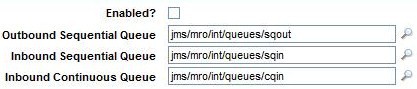
Don’t forget to enable this external system. Click on the ‘Inbound Interfaces’ tab. This is a list of interfaces that will be used with this system to imort data. So click on ‘New Row’ and type ‘MXASSETInterface’ or select the value from the list. This is the same interface that we set up in the previous step. Also, make sure you enable this interface. Save. You can add as many interfaces as you want here and enable or disable them as needed. Now we need to create the interface tables in the database. Click on Select Action -> Create Interface Tables. Select the End Point as MXIFACETABLE. A list of interface will be shown and find the table name we specified earlier which is ‘MXASSET_IFACE’. Check the checkbox on the left and click on Create. You will need to do this for all interface tables that you will be using.
Once the setup is complete, you can now start importing data. The next step is to insert data into the interface table which will be imported into Maximo using all of Maximo’s business rules. Use a database query tool and run this sql statement:
INSERT INTO MXASSET_IFACE
(ASSETNUM, AS_DESCRIPTION, AS_LOCATION, AS_ORGID,
AS_SITEID, AS_STATUS, PURCHASEPRICE, TRANSID, TRANSSEQ)
VALUES ('12345', 'Air Handling Unit', 'ALM01', 'MAIN',
'CAMPUS', 'OPERATING', 0, 1, 1) Next run this next insert statement into the MXIN_INTER_TRANS table:
INSERT INTO MXIN_INTER_TRANS (TRANSID,EXTSYSNAME,IFACENAME) VALUES (1,'EXTIMPORT','MXASSETInterface');
Now, your cron task is set to run every 30 seconds and when it does, it should pick up this entry and run the import. You can verify the successful import in the Assets module. In this insert statement, the first value you inserted is a TRANSID. This ID is the same TRANSID found in the interface table. You can have multiple records in the interface table with different TRANSID and a sequential TRANSSEQ value. So the 1 represents the record set that will be imported into Maximo.

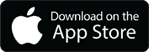
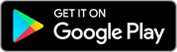
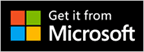
Hi all.
I am a newbie from Vietnam.
I have worked with MAXIMO for 5 years but Ver. 5.2 only. This time, I have to implement MXES MEA. I hope you help me.
Now I try to create interface table for a remote end point. The system tells me that interface table list is null. Local end point has no problem. Help me pls.
Hi,
JDBC URL for end point need to be correct, i also faced the same issue fixed by putting @ in the JDBC URL. This error comes only if the end point properties are not right.
Thanks
Abhishek